こんにちは、マママイラーです。
先日、楽しみにしていたMaiyapen 音声ペンが届きました!
嬉しくって、届いたら速攻で作っておいたdabデータをインストールしました。
購入した際に、ORT oxford reading treeも買っていて、その音声データを入れてくれているはずが入っていなかったり、他のデータが入っていて逆に容量いっぱいになっちゃったり(TT)
スタートで時間かかっちゃいましたが、作業は本当に簡単でした!
Maiyapen でのDWEブックの音声化
①DWEのCDの音源の取り込み
②音源の切り分け
③切り分けた音源データのdabファイル化
④Maiyapenにインストール
⑤本のページごとに音声再生のシールを貼る
流れでいうとこの5つだけです。
最初はわからないので戸惑いましたが、慣れたら簡単です♪
では一つずつ解説していきますね。
①DWEのCDの音源の切り分け
まずはブックに使用する音源を用意します。
CDをpcに取り込み、mp3の形式で保存します。
私はwindowsのpcとiTunesを使っていますのでそちらの方法を解説します。
①−1すでに取り込んである音源からmp3化する
すでに取り込んである音源の場合はmp3に変換が必要です。
iTunes の場合は変換はとっても簡単。
以下の手順でライブラリに入っている音声データを変換します。
1 iTunes for Windows を開く。
2 メニューバーで、「編集」>「環境設定」の順に選択する。
3 「一般」タブで、「読み込み設定」をクリックする。
4 「読み込み方法」の横のメニューをクリックし、曲の変換先のエンコード形式を選択する。
5 「OK」をクリックします。
6 ライブラリの中の変換したい曲を選択する。
7 「ファイル」>「変換」の順に選択し、「[形式] バージョンを作成」を選択する。
①−2新たに音源を取り込んでmp3化する
データをiTunes にいれる時に同時にMP3データを作ることもできます。
これからデータを入れる場合は同時に作った方がスムーズなのでおすすめです!!
上記①の手順でライブラリからMP3化すると、フォルダ内にデータ作成されるのですが、CDごとに色々なところにデータが作られるので探して並び変えるのが若干面倒でした。。
同時に作成する手順はこちら。
1 iTunes for Windows を開く。
2 メニューバーで、「編集」>「環境設定」の順に選択。
3 「一般」タブで、「読み込み設定」をクリック。
4 「読み込み方法」の横のメニューをクリックし、曲の変換先のエンコード形式を選択。
5 「OK」をクリック。
6 キーボードの「Shift」キーを押しながら「ファイル」>「変換」>「[環境設定で指定した読み込み方法] に変換」の順に選択。
7 読み込んで変換したい曲が入っているフォルダまたはディスクを選択。
8 変換前の形式の曲と、変換後の曲がライブラリに表示される。
②mp3音源の切り分け
次に音源を切り分けます。
まずはデータ分割できるソフトをインストールします。
フリーのソフトは色々あるので検索して好みのものを選んでください。
私は「Audacity(オーダシティ)」をインストールしました。
分割しても音質が落ちないという評判だったので選びました。
ただ、ダウンロード時点ではMP3に対応していないので、追加データをダウンロードする必要があります。
<AudacityのMP3使用のためのダウンロード手順>
1:AudacityのHPからダウンロードしてインストール
2:インストールが完了したら、「DLL FILES.COM」にアクセスしてMP3プラグイン「lame_end.dll」を検索してダウンロード
3:ダウンロードしたファイルを解凍し、「README.txt」と「lame_enc.dll」のファイルを、ドライブ内のAudacityのフォルダに貼り付ける

それではAudacityを使って①で作成したmp3音源データを分割してみたいと思います。
分割したデータはこのあとMaiyapenの音源データにするため、タイトルはtitle、データは3桁の数字をファイル名にしていきます。
その用途で使わない方はお好きなファイル名をつけてくださいね。
1:Audacityを起動
2:ファイル→開く 分割したいファイルを開く
3:ctrl +B でAudacityのラベルトラック機能を表示する

下のラベルトラックが表示されました。
4:1番始めのトラックは、ブックのタイトルの場合「title」とラベルに入れてenterを押す。
それ以外の場合は順番の番号を3桁を入れていく。
5:次の分割の箇所に縦線を移動してCtrl +bを押してラベルを入れる。
1曲をページごとに分割したりセンテンスごとに分割していくことができます。

6:1曲の分割が終わったら、ファイル→複数ファイルの書き出しを選択

7:書き出し先のフォルダを設定、ファイル分離基準はラベル、ファイルの命名はラベル/トラック名に使用にします。
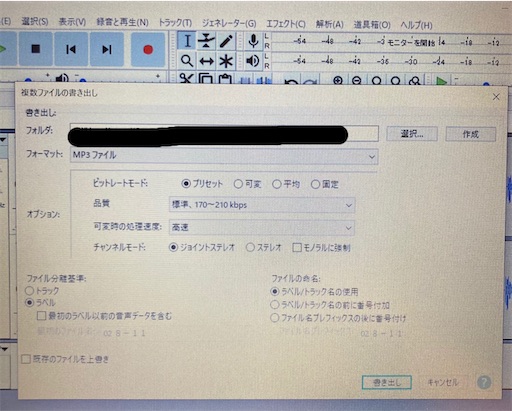
8:メタデータタグを編集 の画面が出る。必要に応じて編集。

この作業をDWEブックを見ながら曲ごとに繰り返します。
12冊分やり遂げた時は達成感がありました。笑
③音源のdabファイル化
まずはソフトを起動します。
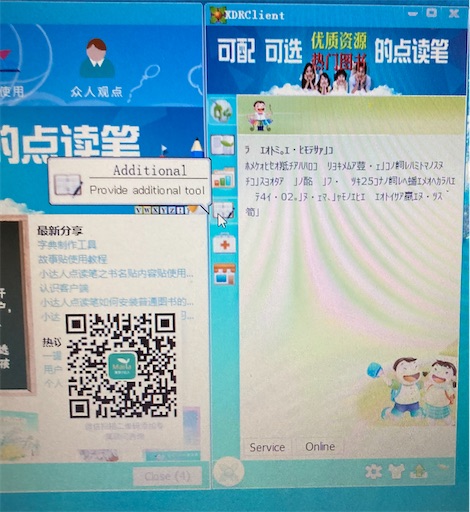
左のバーにあるノートマークにカーソルを合わせると「additional」と表示されます。
これをクリックします。
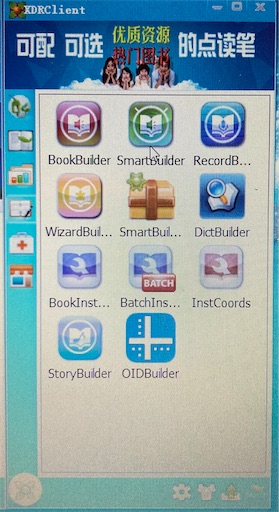
すると上の画面が表示されます。
1番上の真ん中、緑のアイコン「smart builder」をクリックして開きます。
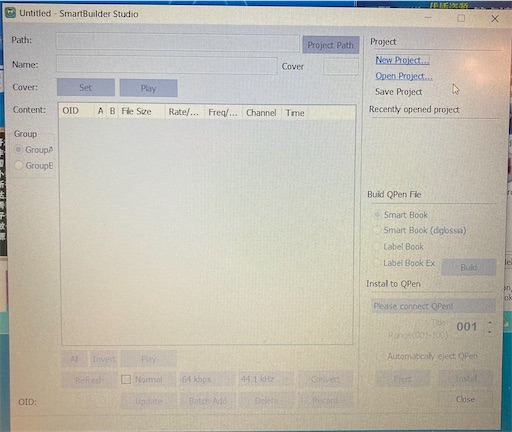
新しいウインドウが開きます。

右上のNew project をクリックします。
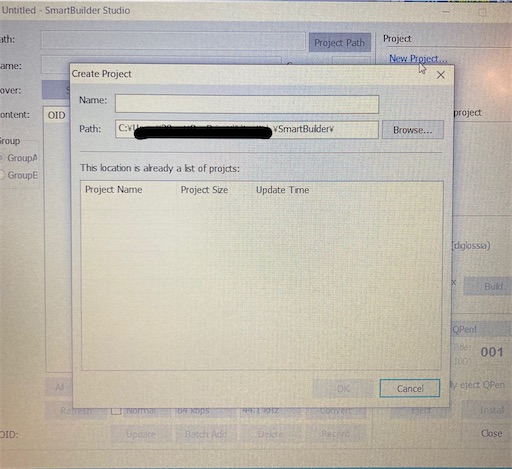
新しいウインドウが開きます。
Nameに本のタイトル名を入力します。
Pathにファイルの保存先をBrowseから指定します。

Coverが「unset」になっているのでクリックします。
Coverはタイトル音声にあたります。MP3で作っていたtitleファイルを指定します。
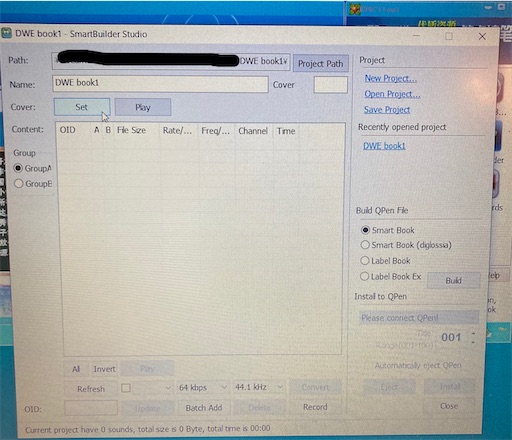
ファイルを指定すると上のように「SET」に変わります。

1番下の「batch add」をクリックするとファイルを一括追加することができます。

上のようにメッセージがでます。自動で音声調整しますか?という質問なので「はい」をクリックして進みます。

無事ファイルが追加されたら、右側の「Build qpen file」のボタンから「label book」にチェックをいれて「Build」をクリックします。

指定したフォルダ内にファイルができています。
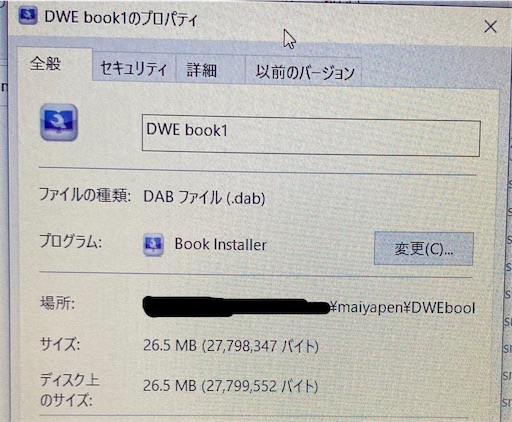
ファイルをクリックするとこんな画面が表示されます。
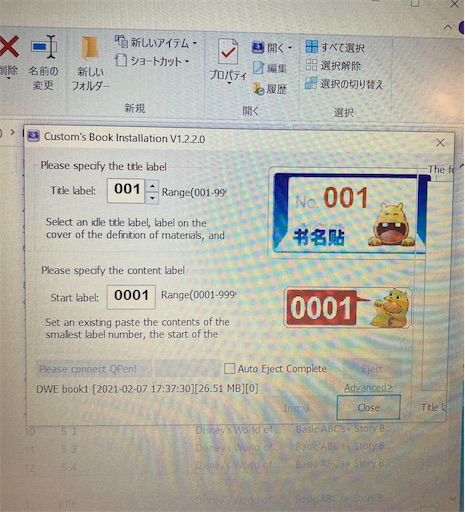
これは青の画面なので、シールはDefシールになります。
この作業をブックごとに行います。DWEは12冊なので12回、シングアロングブックもする場合はさらに4回ですね。
④Maiyapenにインストール
それではいよいよペンにインストールします。
初めてペンにインストールする際はペンの設定もしておきましょう。
ソフトを起動したら設定マーク(カーソル合わせているところ)をクリックします。

するとペンの設定ができます。

言語は英語にしておきましょう。
その他、自動でソフトを起動することや終了する設定などもできますのでお好みで。
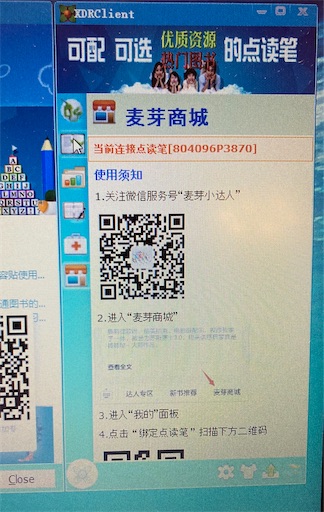
次はノートアイコンをクリックします。
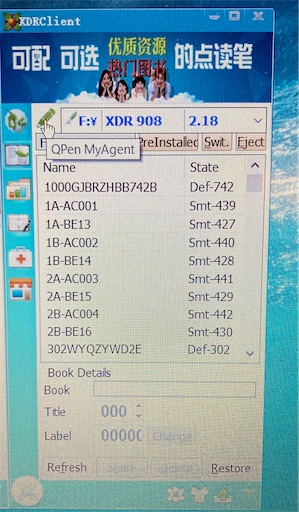
ペンのマークをクリックします。
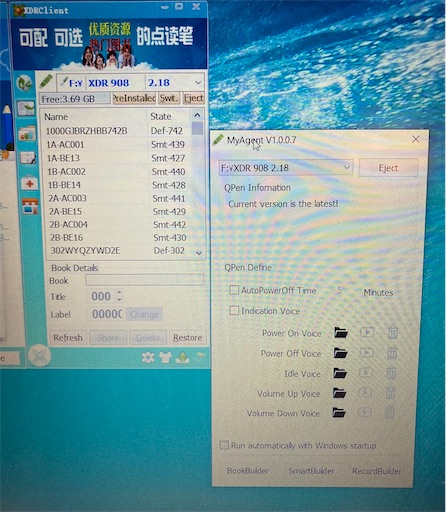
ペンの自動オフ設定や起動時などの音声変更ができます。
初期設定は中国語になっているので好きな音声に変えるのも良いですね。
私は気が向いたらミッキーの声にしようかなーと思ってます。
さて、ペンの初期設定が終わったらインストールです。
インストールしたいdabファイルをクリックします。
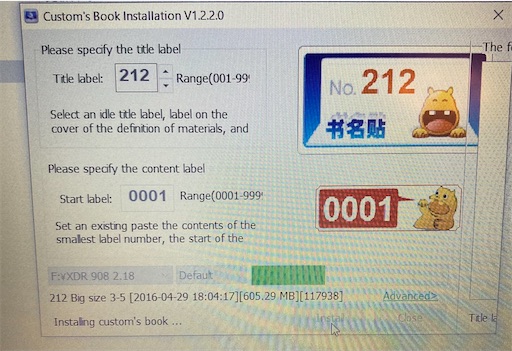
この場合は青いので、defシールを使うデータですね。
Title label の方に使用するdefシールの番号を入れ、start label の方にdabデータの中のmp3データの1番始めの番号を入れます。
書籍を買った時に貰ったdabデータの場合はファイル名に数字が書いてあるので、その番号をtitle labelに入れ、start label はそのままで大丈夫です。
右下のinstallボタンをクリックするとインストールされます。
この作業をブックごとに繰り返したら出来上がりです!
⑤シールを貼る
それでは仕上げにシールを貼っていきます。

私は100均のラミネートシールで一応ラミネートしてみました。
タッチしてもちゃんと読み込みます。
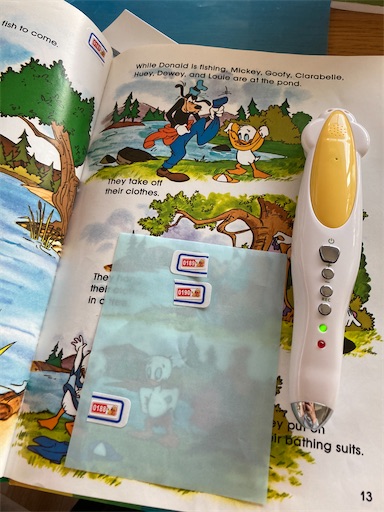
ブックに青のdefシールを貼り、ページごとに赤の内容シールを貼ります。
なかなか地道な作業ですが、これも完成すると達成感がありますよ(^^)
以上で出来上がりです!
早速ニーナと一緒にブックをよんでみましたが楽しかったです♪